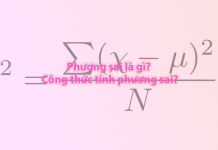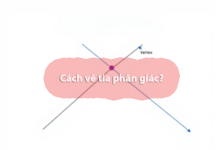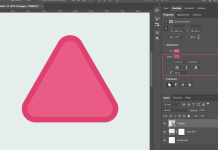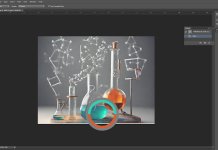Trước khi tìm hiểu cách làm loang màu thì chúng ta cũng cần biết về Công thức màu photoshop trước đã. Nắm vứng cái này chúng ta sẽ dễ dàng sử dụng photoshop hơn.
1. Loang màu trong photoshop là gì?

“Loang màu” (hay còn gọi là “Gradient”) trong Photoshop là một công cụ cho phép bạn tạo ra một dải màu trơn tru hoặc một hiệu ứng chuyển đổi màu sắc từ một màu sang màu khác trên hình ảnh của bạn.
Bạn có thể sử dụng loang màu để tạo ra các hiệu ứng hấp dẫn trong thiết kế đồ họa, phục vụ cho nhu cầu thiết kế ảnh, thiết kế đồ họa, lập trình, và các nhu cầu sáng tạo khác.
2. Cách làm loang màu trong photoshop?
Bước 1: Mở hình ảnh của bạn trong Adobe Photoshop
Bước 2: Đặt Foreground thành Black và Background thành White

Bước 3: Thêm một lớp điều chỉnh bản đồ Gradient: Image > Adjustments > Gradient Map.

Bước 4:
- Trong bảng Properties, nhấp vào gradient để mở Gradient Editor.
- Bạn có thể kiểm soát quá trình chuyển đổi bằng thanh trượt. Di chuyển các ô vuông neo các tông màu đen và trắng về phía trung tâm để điều chỉnh độ dốc.

Bây giờ, bạn sẽ thấy hình ảnh gốc của mình dưới dạng lớp “Nền” trong bảng điều khiển lớp. Trên nó là một lớp điều chỉnh Bản đồ Gradient với mặt nạ. Hình ảnh của bạn bây giờ cũng sẽ có màu đen và trắng.
Bước 5: Thêm một lớp điều chỉnh đen trắng
Bản đồ Gradient đen trắng hoạt động tốt cho nhiều hình ảnh. Nhưng đôi khi các bức ảnh có độ chính xác cao hoặc thấp trở nên quá đen hoặc quá trắng. Việc thêm một lớp điều chỉnh Đen trắng cho phép bạn kiểm soát nhiều hơn các giá trị tông màu trong ảnh đơn sắc của mình.
Chuyển đến trình đơn thả xuống Hình ảnh để làm cho hình ảnh của bạn thành đen trắng. Chọn Image > Adjustments > Black and White.
Chẳng hạn, di chuyển thanh trượt sang trái nếu bạn muốn màu đỏ trong hình ảnh của mình có tông màu đậm hơn. Di chuyển thanh trượt sang phải nếu bạn muốn màu xanh nhạt hơn.

Khi bạn hài lòng với hình ảnh đen trắng của mình, hãy nhấp vào OK và chuyển sang bước tiếp theo.
Bước 6: Chọn công cụ Brush
- Chọn công cụ Brush từ thanh công cụ bên trái.
- Bắt đầu với cả Opacity và Flow được đặt thành 100%.
- Đặt Độ cứng của bàn chải được đặt thành 0%.
- Chọn bàn chải Soft Round.

Bước 7: Chọn và tô trên Adjustment Layer Mask
Chọn mặt nạ lớp bên cạnh lớp điều chỉnh Bản đồ Gradient trong bảng điều khiển lớp. Theo mặc định, mặt nạ lớp có màu trắng. Điều này cho thấy Gradient Mask đã làm cho hình ảnh của bạn có màu đen và trắng.
Sử dụng cọ màu đen của bạn, tô lên các khu vực để lộ màu bên dưới. Không cần phải chính xác. Các vệt màu trong Photoshop có thể là ngẫu nhiên. Hãy để mắt bạn hướng dẫn nơi màu sắc hiển thị. Bạn có thể thay đổi màu sắc bằng cách giảm độ mờ đục và dòng chảy của cọ vẽ.

Bước 8 (Tùy chọn): Điều chỉnh cường độ màu
Ok vậy là đã xong – chúc các bạn thành công.