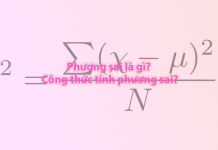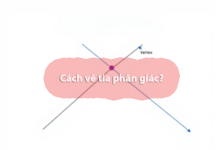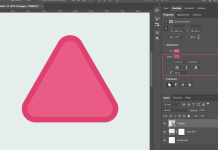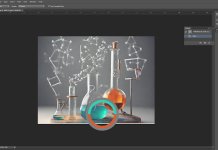Việc chỉnh sửa được một bức ảnh ưng ý có các preset phức tạp trên lightroom là điều không hề dễ và để chia sẻ nó cho người khác thì lại càng khó hơn. Tuy nhiên bài viết này, sieutonghop sẽ hướng dẫn cho bạn.
1. Cách chia sẻ màu lightroom cho người khác?
Lưu ý: Đây là chuyển màu preset từ điện thoại sang điện thoại nhé. Còn nếu bạn nào cần chuyển điện thoại sang máy tính thì tham khảo phần 2 ở bên dưới bài viết. Cảm ơn.
Trong mục All Photos, hãy chọn ảnh kèm Preset muốn xuất. Đây là ảnh gốc kèm theo thống số Preset.

Lightroom Mobile chuyển sang chế độ xem và chỉnh sửa ảnh.

Bạn hãy nhấn vào biểu tượng “chia sẻ” trên góc phải màn hình. Trong đây có nhiều tính năng, bao gồm chia sẻ ảnh lên Facebook, bạn bè, tạo link. Sau đó chọn đến mục Export as để xuất ảnh.

Trong mục xuất ảnh có nhiều định dạng như JPG, DNG, TIFF và ảnh gốc. Chọn định dạng DNG và nhấn dấu tích trên góc phải. Đây là định dạng ảnh Raw của Lightroom Mobile. Ảnh DNG giữ được chất lượng tốt nhất và kèm theo Preset của bạn.


Ảnh sẽ lưu trong thư mục Adobe Lightroom. Thư mục này thường nằm trong bộ nhớ máy. Bây giờ, bạn có thể chép Preset về máy tính hoặc gửi cho bạn bè.
2. Cách chuyển Presets Lightroom từ điện thoại sang máy tính
Bước 1: Tạo Preset ở điện thoại
![]()

Đặt tên cho giá trị Preset của bạn.
Bước 2: Kích hoạt đồng bộ hóa
Vì Lightroom Mobile và Lightroom Desktop dựa trên đám mây nên bạn có thể tự động đồng bộ hóa nhiều điều chỉnh giữa hai thiết bị này. Trong Lightroom mobile, nhấp vào biểu tượng đám mây ở góc trên.
Sau đó đảm bảo rằng đồng bộ hóa được bật. Nếu không, bạn sẽ thấy tùy chọn “Resume Syncing”. Bằng cách nhấp vào biểu tượng phát, bạn sẽ kích hoạt đồng bộ hóa một lần nữa.
Trong khi bạn đang đồng bộ hóa, bạn nên kiểm tra kỹ cài đặt lưu trữ đám mây của mình. Bằng cách nhấp vào biểu tượng bánh răng, bạn có thể hiển thị nhiều tùy chọn.


Bước 3: Mở Lightroom Desktop Khi bạn đã đồng bộ hóa Lightroom Mobile, hãy mở Lightroom trên máy tính để bàn của bạn.

Chọn một hình ảnh từ thư viện của bạn, nhấp vào tùy chọn Cài đặt, sau đó chuyển đến tab Preset.
Bên trong bảng preset sẽ có tất cả các cài đặt preset của bạn, bao gồm cả những cài đặt trước bạn vừa đồng bộ hóa từ Lightroom Mobile.

Nếu bạn không thấy các cài đặt Preset dành cho thiết bị di động Lightroom của mình, có thể là do quá trình đồng bộ hóa chưa được hoàn tất. Bạn có thể kiểm tra kỹ bằng cách nhấp vào biểu tượng đám mây ở góc trên và đảm bảo rằng nó ghi “Được đồng bộ hóa và sao lưu”. Nếu không thì cần chờ thêm.

Bước 4: Kiếm tra lại

3. Cách chuyển cài đặt trước Lightroom Mobile sang Lightroom Classic
Trong ví dụ này, tôi sẽ chỉ sử dụng airdrop (chỉ khả dụng với iPhone/Mac).
Bây giờ, hãy mở Lightroom Classic, nhấp vào tùy chọn Nhập và tìm tệp cài sẵn DNG trên máy tính của bạn.![]()
Sau khi tệp được nhập, hãy chọn tệp đó và chuyển đến Develop![]()
Ở bên trái màn hình của bạn, nhấp vào biểu tượng + bên cạnh bảng Cài đặt sẵn và chọn Create Preset
Bạn có thể tạo một tên mới cho preset của mình

Cuối cùng, chọn tùy chọn check all để lưu tất cả các điều chỉnh trong cài đặt sẵn của bạn.
Sau đó nhấp vào Create.

Giờ đây, tất cả cài đặt của bạn từ tệp DNG sẽ được lưu dưới dạng cài đặt trước mới trong Lightroom Classic. Chọn một hình ảnh khác, mở bảng cài đặt sẵn của bạn và nhấp vào giá trị Preset bạn vừa thực hiện để áp dụng giá trị Preset này.