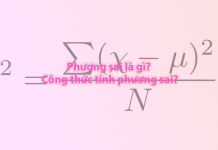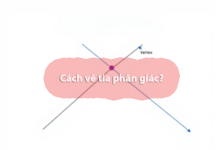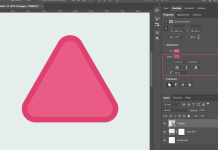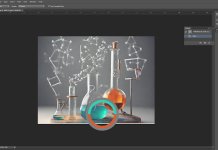Đây là hình ảnh về lỗi:

Bài viết này mình sẽ hướng dẫn các bạn sửa lỗi Cách sửa lỗi a bootable device has not been detected
Phương pháp 1. Kiểm tra thứ tự khởi động
Thứ tự khởi động không chính xác có thể đánh lừa máy tính của bạn khởi động từ ổ cứng không thể khởi động, khi đó “a bootable device has not been detected” sẽ xảy ra. Vì vậy, hãy đảm bảo rằng ổ cứng hệ thống của bạn ở vị trí đầu tiên của lệnh khởi động.
Bước 1. Khởi động lại máy tính của bạn và nhấn một phím cụ thể (Del, F2, F10…) để vào thiết lập BIOS.
Bước 2. Truy cập tab “Khởi động” bằng các phím mũi tên bên phải trên bàn phím của bạn. Và di chuyển ổ cứng hệ thống của bạn lên đầu danh sách thứ tự khởi động.

Bước 3. Lưu các thay đổi, thoát BIOS và khởi động lại máy tính của bạn
Phương pháp 2. Đặt lại phân vùng chính là hoạt động
Bước 1. Đưa đĩa DVD cài đặt Windows vào máy tính của bạn và khởi động từ nó. Chọn ngôn ngữ và bố cục bàn phím và nhấp vào “no boot device found”.
Bước 2. Nếu bạn đang sử dụng đĩa DVD cài đặt Windows 10 và 8, hãy nhấp vào “Troubleshoot” và sau đó “Command Prompt”. Nếu bạn đang sử dụng DVD cài đặt Windows 7, trong màn hình “Tùy chọn Khôi phục Hệ thống”, hãy chọn lựa chọn đầu tiên “Sử dụng các công cụ khôi phục có thể trợ giúp…”, Hệ điều hành Windows 7 và nhấp vào “Tiếp theo”. Chọn “Command Prompt” trên cửa sổ tiếp theo.
Bước 3. Trong cửa sổ Command Prompt được nâng lên, viết lần lượt các lệnh sau và nhấn “Enter” sau đó.
- lit disk
- select disk 0:
- list partition
- select partition 1:
- active
Phương pháp 3. Kiểm tra tình trạng đĩa cứng bên trong
Bạn có thể kiểm tra trạng thái của nó bằng công cụ CHKDSK.exe. Để thực hiện, thực hiện lệnh ” chkdsk c: / f / x / r ” trên cmd, lệnh này sẽ kiểm tra lỗi trên ổ C (hệ điều hành Windows thường được cài đặt trên ổ này) và sửa chúng nếu có thể.
Phương pháp 4. Sửa thông tin khởi động (BCD và MBR)
Bạn có thể sửa chữa hoặc xây dựng lại thông tin quan trọng như vậy thông qua các lệnh Command Prompt lần lượt theo thứ tự:
- Bootrec / fixmbr
- Bootrec / fixboot
- Bootrec / scanos
- Bootrec / Buildbcd
Sau đó, khởi động lại máy tính của bạn để kiểm tra xem điều này có khắc phục được sự cố của bạn hay không.
Phương pháp 5. Khôi phục phân vùng khởi động đã xóa
Nếu bạn xóa nhầm phân vùng hệ thống của mình và BIOS không thể tìm thấy ổ đĩa khởi động, Windows cũng sẽ không tìm thấy thiết bị khởi động. Trong trường hợp này, bạn có thể thử AOMEI Partition Assistant Professional . Nó cho phép bạn tạo một phương tiện có khả năng khởi động và khôi phục phân vùng khởi động đã xóa mà không cần tải lên hệ điều hành.
Bước 1: Trong giao diện chính của AOMEI Partition Assistant Pro, nhấp vào “All tools”> “Partilion recover wizad”

Bước 2: Chọn một phương pháp thích hợp để tìm kiếm phân vùng khởi động đã xóa và nhấp vào “Tiếp theo”.

Bước 3 . Chọn đĩa hệ thống và nhấp vào “Tiếp theo”.

Bước 4 . Sau đó, bạn có thể chọn ổ đĩa hệ thống đã xóa và nhấp vào “Tiến hành” để khôi phục phân vùng khởi động bị mất.

OK vậy là mình đã hướng dẫn thành công các bạn rồi – chúc các bạn thành công.