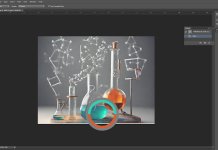1. Lỗi Photoshop mất thanh công cụ là gì?
Lỗi Photoshop mất thanh công cụ – lỗi này thường được gọi là “disappearing toolbar” hoặc “missing toolbar” trong tiếng Anh.
Giống như tên gọi khi bị lỗi này các thanh công cụ của bạn sẽ bị mất hoặc không đủ trên thanh công cụ.
2. Nguyên nhân gây ra lỗi Photoshop mất thanh công cụ?
Có nhiều nguyên nhân dẫn đến lỗi này nhưng thường do các nguyên nhân sau:
- Tùy chỉnh cài đặt:
- Lỗi phần mềm hoặc cài đặt:
- Vấn đề với driver đồ họa:
- Xung đột với phần mềm thứ ba:
- Lỗi hệ thống hoặc phần cứng:
3. Cách sửa lỗi Photoshop mất thanh công cụ?
Các bạn xem mình có bị 1 trong 2 trường hợp bên dưới không nhé. Nếu không phải thì bỏ qua và xem cách fix trực tiếp khác bên dưới:
Trường hợp 1: Mất thanh công cụ và các bảng panel cùng lúc.
Đây là hậu quả của việc bạn vô tình ấn phải phím tab trên bàn phím. Cách lấy lại thanh công cụ tool trong thường hợp này. Bạn chỉ cần ấn phím tab 1 lần nữa phần mềm sẽ trở lại trạng thái bình thường.
Trường hợp 2: Màn hình chỉ hiển thị file làm việc.
Đây là trường hợp mà phần mềm chỉ view mỗi phần file làm việc. Đôi lúc hiển thị cả thanh thước gióng trên màn hình; toàn bộ thanh menu, option, tool và các panel đều biết mất. Nguyên nhân của trường hợp này là bạn vô tình ấn phải phím F trên bàn phím. Để quay lại trạng thái ban đầu bạn chỉ cần ấn phím F một hoặc 2 lần nữa phần mềm sẽ trở lại bình thường. Hoặc bạn cũng có thể sử dụng phím Esc trên bàn phím. 
Ok nếu xong xuôi xong nếu không phải là 2 trường hợp trên không giúp bạn giải quyết vấn đề thì có thể thử cách bên dưới như sau:
Cách 1:
Việc biến mất thanh công cụ là do trong mục Window đã bỏ tick các thanh công cụ như: Adjustments, Color, Layer, Option, Tools. Chỉ cần chúng ta vào menu “Window” lựa chọn lại các thanh công cụ trên thì giao diện sẽ trở lại bình thường.
Vào menu “Window” và tick chọn các thành phần như hình dưới.
Với thao tác hướng dẫn ở trên có thể giúp hiển thị lại bảng điều khiển trong Photoshop. 
Cách 2:
Khi thiếu thanh công cụ, bạn có thể khôi phục nó bằng cách đặt lại Không gian làm việc của Essentials.
- Đi tới Window trên thanh menu trên cùng.
- Di chuột qua tùy chọn Không gian làm việc.
- Từ menu con Workspace, chọn Essentials (Mặc định). Hành động này sẽ đặt một dấu kiểm bên cạnh nó.
- Nhấp vào tùy chọn Reset Essentials. Thao tác này sẽ khôi phục không gian làm việc mặc định với thanh công cụ của bạn.

Cách 3: Khôi phục Thanh công cụ bằng cách Đặt lại Photoshop
Bạn chỉ cần sử dụng phương pháp này nếu tất cả các phương pháp khác đều không hiệu quả. Tôi khuyên bạn chỉ nên đặt lại phần mềm nếu bạn thấy ổn với việc đặt lại các công cụ và các tùy chọn khác trên màn hình.
- Thoát khỏi chương trình.
- Nhấn và giữ tổ hợp phím Shift + CTRL + Alt (Windows) hoặc Shift + CMD + Opt (Mac) trong khi mở lại Photoshop.
- Bạn sẽ thấy các cài đặt ban đầu được khôi phục trên thanh công cụ ở bên trái giao diện PS.
Một cách khác để thiết lập lại chương trình là vào hộp thoại Preferences.
- Nhấp vào Chỉnh sửa (Windows) hoặc Photoshop (Mac).
- Đi tới Tùy chọn và chọn Chung.
- Chọn Đặt lại tùy chọn trên tùy chọn Thoát và nhấp vào OK.
- Một cửa sổ bật lên xác nhận sẽ xuất hiện. PS sẽ đóng và chạy lại với tất cả các cài đặt mặc định nếu bạn xác nhận.